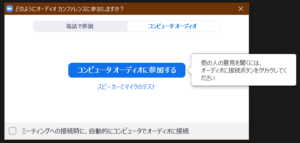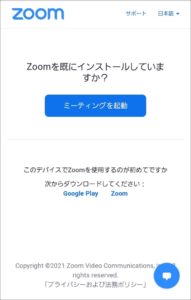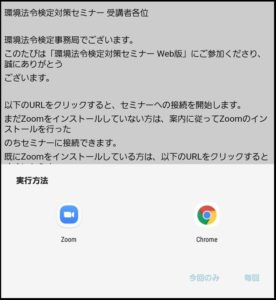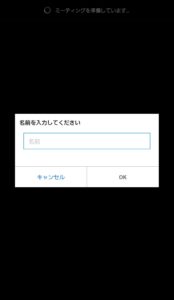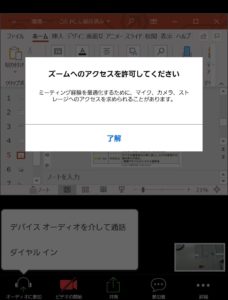目次
パソコンで参加の場合
(1) オンラインセミナー受講者には、「【Peatix】環境法令検定対策オンラインセミナー のチケットお申し込み詳細」のメールをお送りします。
(2) セミナー開始時刻の30分前から接続が可能です。
接続可能時間になりましたら、メール内の「イベント視聴ページに移動」の直後のURLをクリック。
その後セミナー申込みに使用したpeatixのサイトに移動するので、「ログインして視聴する」をクリックしログイン、その後「イベントに参加」をクリック。
(3) 以下のページが表示されます(英語で表示される場合もあります)。
(4) ご利用のパソコンの状態によって次の手順が異なります。
・すでにZoomをインストールしているパソコンの場合は、「Zoom Meetingsを開くかどうか」を質問する小さなウインドウが出現します。
ブラウザがChromeの場合は「Zoom Meetingsを開く」、Microsoft Edgeの場合は「開く」、firefoxの場合は「リンクを開く」をクリックしてください。
パソコンの設定によっては、これらを選択せずとも自動的にZoomが開く場合もあります。
その後、本解説文の(8)を御覧ください。
・まだZoomをインストールしていないパソコンの場合は、画面右下の「今すぐダウンロードする」または「Download Now」という青い文字をクリックしてダウンロードを行ってください。
(5) ダウンロードされたファイルをクリックして実行してください。
Zoomがインストールされます。
(6) しばらくすると以下の画面が表示されます。任意の名前を入力し「ミーティングに参加」をクリックしてください。
参加者の名前は他のオンラインセミナー参加者にも表示されてしまうため、本名でなくても構いません。
(7)「ビデオプレビュー」という画面が表示された場合は、「ビデオなしで参加」をクリックしてください。
(8) Zoomが起動します。
以下の画面が表示された場合は、「コンピュータオーディオに参加する」をクリックしてください。
(9) 「環境法令検定」の画面が表示され、音楽が聞こえるようになれば接続成功です。
接続テスト、およびセミナー当日のセミナー開始前は、音声テストのために音楽を流します。
その後の操作についてはセミナー中の操作についてをご覧ください。
タブレット・スマートフォンで参加の場合
(1) オンラインセミナー受講者には、「【Peatix】環境法令検定対策オンラインセミナー のチケットお申し込み詳細」のメールをお送りします。
(2) セミナー開始時刻の30分前から接続が可能です。
接続可能時間になりましたら、メール内の「イベント視聴ページに移動」の直後のURLをタップしてください。
その後セミナー申込みに使用したpeatixのサイトに移動するので、「ログインして視聴する」をタップしログイン、その後「イベントに参加」をタップしてください。
(3) ご利用のタブレット・スマートフォンの状態によって次の手順が異なります。
・すでにZoomをインストールしている機器の場合は、本解説文の(8)をご覧ください。
・まだZoomをインストールしていない機器の場合、インターネットのブラウザが開き、以下のページが表示されます。画面下部の「次からダウンロードしてください」の下にあるGoogle Play、もしくはApp Store(Apple社製品の場合)をタップします。
(画像はAndroidスマートフォンの場合)
(5) Zoomをダウンロードする画面が開くので、以下のボタンをタップしてください。
GooglePlayの場合:インストール
AppStoreの場合:雲から下向きの矢印が出ているダウンロードアイコン
(6) Zoomのダウンロードが完了するまで少々お待ちください。
(7) ダウンロードが完了したら(2)のサイトを再度開き「イベントに参加」をタップしてください。
(8) URLをタップした後に以下のような確認画面が出る場合は、「Zoom」を選択してください。(「今回のみ」「毎回」はどちらでも構いません)
(9) Zoomが起動し、以下の画面が表示されます。名前を入力して「OK」をタップしてください。
参加者の名前は他のオンラインセミナー参加者にも表示されてしまうため、本名ではなくても構いません。
(10) 以下のような確認が出た場合は、「了解」をタップしてください。
(11) 「環境法令検定」の画面が表示され、音楽が聞こえるようになれば接続成功です。
接続テスト、およびセミナー当日のセミナー開始前は、音声テストのために音楽を流します。
セミナー中の操作について
以下の動きを取ると、ビデオやマイクの使用状況を示すマークが表示されます。
パソコンの場合:Zoom画面の下の方にマウスカーソルを持っていく
スマートフォン/タブレットの場合:画面をタップする
・講義中は、ご自身の機器のカメラを停止しておく事をおすすめします。
画面左下のビデオカメラのマークに、以下のように斜めの線が入り、「ビデオの開始」の文字が表示されている場合はカメラが停止しています。
斜めの線が入っていない場合は、ビデオカメラのマークをタップ/クリックしてください。

・セミナー受講者のマイクは当社の設定でオフにいたしますので、プライベートな音声が他の受講者に聞こえてしまうことはございません。
画面左下に、以下のようにマイクに斜め線が入ったマークがあり、「ミュート解除」と記されていれば、マイクがオフになっています。

・セミナーの途中で質問コーナーを設けます。
ご質問のある方は、マイクのマークをクリック/タップして、マイクをオンにしてお話しください。
以下のようなマークが表示されれば、マイクがオンになっています。
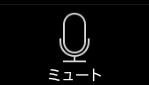
「チャット」機能により文章で質問する事も可能です。マイクが使用できない場合等はこちらをご利用下さい。
・パソコンの場合:画面下の「チャット」アイコンをクリックすると、文章入力画面が開きます。
・タブレット・スマートフォンの場合:画面右下の「詳細」をタップ→「チャット」をタップすると、文章入力画面が開きます。
音が聞こえない場合
・以下の確認をお願いします。
(1)Zoom画面左下に「オーディオに接続」ないし「オーディオに参加」というマークが表示されている場合、まだ音声が接続されておりません。マークをクリック/タップして「コンピュータ オーディオに参加する」もしくは「WiFiまたは携帯のデータ」を選んでください。
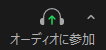
(2)パソコン等の機器の音声がオンになっているかを確認してください。
(3)スピーカーを使用している場合はスピーカーがオンになっているか、またBluetoothスピーカー等と意図せず接続していないかご確認ください。
(4)パソコンの場合、画面左下の「ミュート」の右側の三角マークをクリックしてください。音をどのスピーカーから出すかを選択する画面が出るので、音を出したいスピーカーを選択してください。
(5)これらのいずれでもない場合、原因の解明が困難です。別の機器での通信をお試しください。